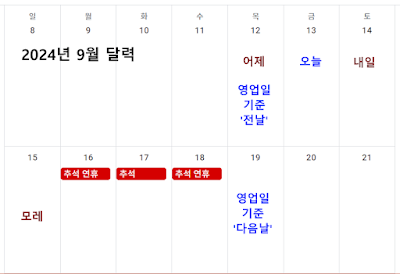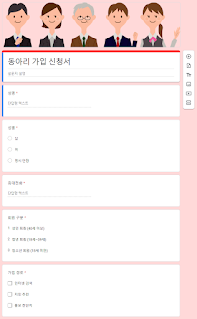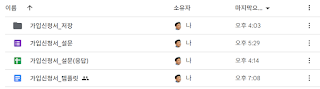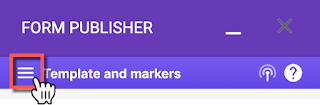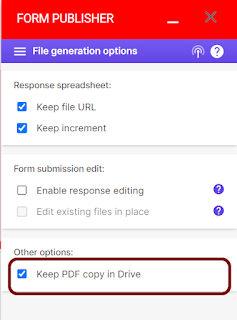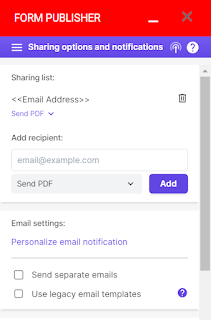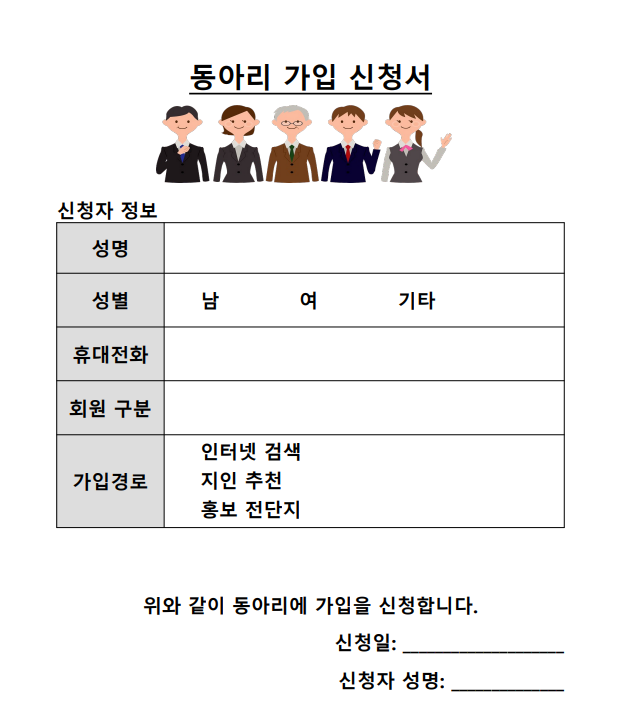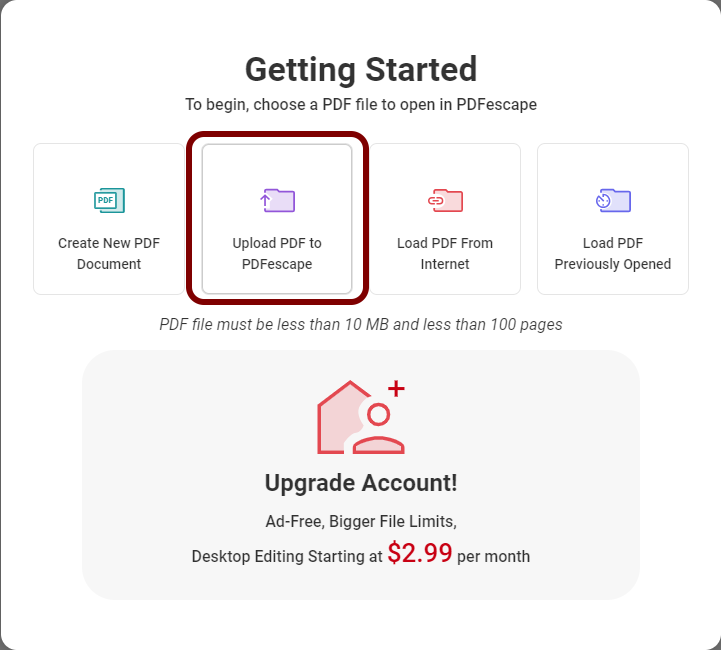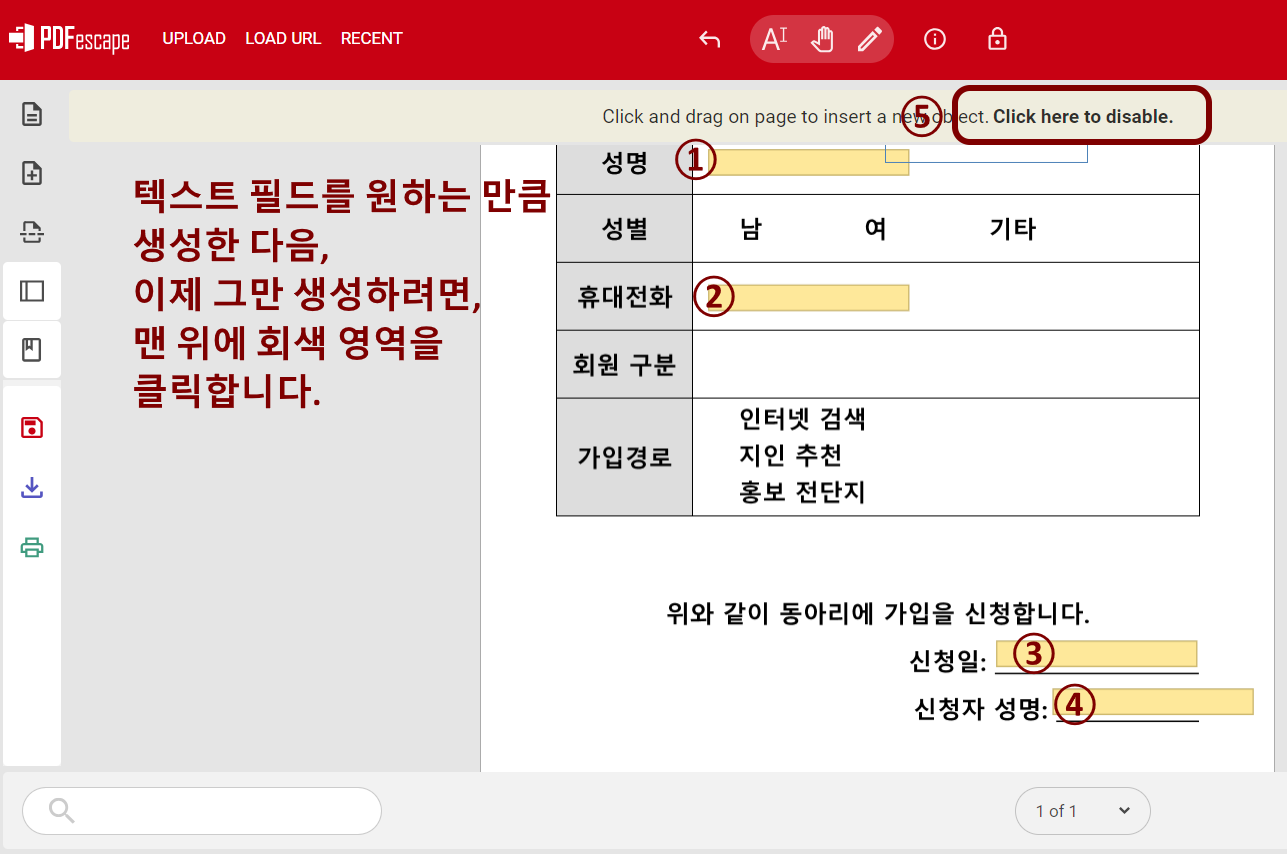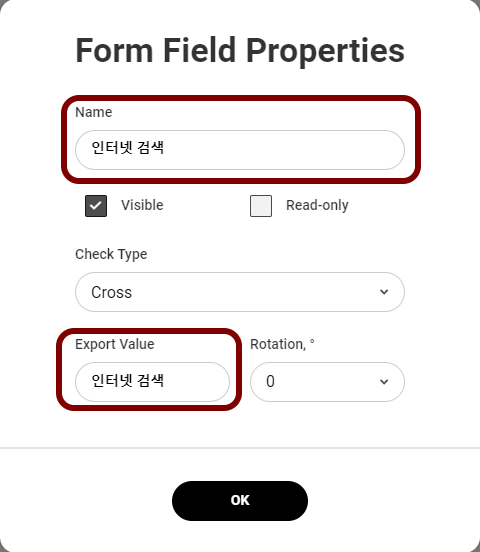에어테이블(Airtable)은 관계형 데이터베이스를 기반으로 매우 쉽고, 매우 강력한 노코드 앱 개발 환경을 제공합니다. 스프레드시트와 유사하지만, 훨씬 다재다능하며, 워크플로우(workflow), 자동화, 데이터 시각화나 비즈니스 인텔리전스(BI)를 쉽게 구축할 수 있으며, 데스크톱 또는 모바일 앱 또는 웹을 쉽게 만들 수도 있습니다. 앞으로 Airtable과 관련한 다양한 이야기와 팁을 하나씩 정리해보겠습니다.
두 날짜의 차이 판단하여 이름 붙이기
Airtable에서 {시작일}이라는 필드가 있다고 했을 때, 그 시작일이 현재를 기준으로 다음날인지, 전날인지, 아니면
이틀 후인지 등은 DATETIME_DIFF 함수를 통해 쉽게 파악할 수 있습니다.
SWITCH(
DATETIME_DIFF({시작일}, NOW(), 'days'),
2, '모레',
1, '내일',
0, '오늘',
-1, '어제',
-2, '그제' )시간대, 영업일을 고려한 날짜 차이 계산식
DATEADD 함수를 이용해
9시간을 더합니다.
DATEADD(NOW(), 9, 'hours')DATESTR(SET_TIMEZONE(DATEADD(NOW(), 9, 'hours'), 'Asia/Seoul'))DATETIME_DIFF 함수를 쓰면, 주말이나 공휴일을 고려하지 않고,
날짜 차이를 계산합니다. 약간 주의할 점은, 시작일과 끝일을 모두 포함하여 계산하니, 양수인 경우 +1이, 음수인 경우 -1을 더한 값이 나옵니다.WORKDAY_DIFF라는 영업일 계산 함수를 써서, 일단 주말을 고려하여 날짜 차이를 계산합니다.WORKDAY_DIFF(
DATESTR(SET_TIMEZONE(DATEADD(NOW(), 9, 'hours'), 'Asia/Seoul')),
{시작일}
)WORKDAY_DIFF(
DATESTR(SET_TIMEZONE(DATEADD(NOW(), 9, 'hours'), 'Asia/Seoul')),
{시작일},
'2023-01-23, 2023-01-24, 2023-03-01, 2023-05-05, 2023-06-06, 2023-08-15, 2023-09-28, 2023-09-29, 2023-10-02, 2023-10-03, 2023-10-09, 2023-12-25, 2024-01-01, 2024-02-09, 2024-03-01, 2024-05-15, 2024-06-06, 2024-08-15, 2024-09-16, 2024-09-17, 2024-09-18, 2024-10-03, 2024-10-09, 2024-12-25'
)SWITCH(
WORKDAY_DIFF(DATESTR(SET_TIMEZONE(DATEADD(NOW(), 9, 'hours'), 'Asia/Seoul')), {시작일}, '2023-01-23, 2023-01-24, 2023-03-01, 2023-05-05, 2023-06-06, 2023-08-15, 2023-09-28, 2023-09-29, 2023-10-02, 2023-10-03, 2023-10-09, 2023-12-25, 2024-01-01, 2024-02-09, 2024-03-01, 2024-05-15, 2024-06-06, 2024-08-15, 2024-09-16, 2024-09-17, 2024-09-18, 2024-10-03, 2024-10-09, 2024-12-25'),
-3,'전전날',
-2,'전날',
-1,'(지난)오늘',
0, '휴일',
1,'(올)오늘',
2,'다음날',
3,'담담날'
)