요즘 많은 노코드 툴들이 그러하듯이, 에어테이블(Airtable)에도 강력한 자동화(automations) 기능이 있습니다. 즉, 여러 앱들간의 프로세스를 엮어주는 재피어(Zapier)나 메이크(Make) 등을 쓰지 않아도, 상당한 수준의 워크플로우 자동화를 구축할 수 있습니다. 저의 개인적인 경험으로는 재피어나 메이크는 트리거(trigger)나 액션(action)을 정의할 때, 앱 내부의 동작을 세부적으로 정의하는 데에는 좀 한계가 있었습니다.
오늘은 아주 초보적인 자동화를 예시로 소개합니다. 예전에 다루었던 행사 운영 관리 베이스에 간단한 자동화를 얹어보겠습니다. 행사 운영 관리 베이스에는 매일 이벤트(교육, 행사, 모임 등)가 있고, 이벤트에는 담당 강사가 있습니다. 강사는 별도의 테이블에 연결된 Linked records 필드이고, 강사 이메일은 Lookup 필드입니다.
강사들은 조직 내부 구성원이 아니므로, 이벤트를 까먹지 않고 준비하도록 별도의 안내를 보내려고 합니다. 10일 전 안내, 3일 전 안내, 하루 전 안내 등 필요한 시기에 안내를 메일이나 문자로 보내주면 좋겠지요. 이번 예시에서는 하루 전에 자동 안내 메일을 보내봅니다.
자동화할 작업 정의 및 시작하기
무엇을 자동화할 것인지 명확히 하는 게 좋겠죠. 날마다 있는 행사에서 일일이 안내 메일을 보내기 어려우니, 정확히 하루 전에 행사 담당 강사에게 자동으로 행사 안내 메일을 보내기로 합니다. 에어테이블에서 자동화 시작은, 화면 왼쪽 위에 베이스 이름 옆에 [Automations]를 누르면 시작합니다. 참고로, [Data]는 기본적으로 테이블과 컬럼을 만들고, 데이터를 추가하는 곳이고, [Interfaces]는 데이터 시각화 툴입니다.

트리거(trigger) 설정
가장 간단한 자동화는 트리거 하나와 액션 하나로 구성됩니다.
트리거는 자동화를 일으키는 조건입니다. "만약 행사가 다음 날 있으면, 안내 메일을 보내라!"라는 자동화에서, "만약 행사가 다음 날 있으면"이라는 것이 바로 트리거입니다.
에어테이블 트리거 유형(trigger type)은 주로 다음과 같은 것들이 있습니다.(물론 그 밖에 외부 앱과 직접 연동되는 트리거도 있습니다.)
- When record matches conditions
- 레코드의 데이터 값이 특정 조건을 만족할 때
- When a form is submitted
- 사용자자 양식(form)에 값을 제출할 때
- When record created
- 새로운 레코드가 생성될 때
- When record updated
- 기존 레코드 값이 변경될 때
- When record enters view
- 특정 뷰를 기준으로 레코드가 생성될 때(정확히는, 조건에 맞는 레코드가 들어올 때)
- At scheduled time
- 특정 시간이 되면
- When webhook recieved
- (외부 앱에서) 웹훅 이벤트를 받을 때
- When a button is clicked
- 버튼(필드)이 눌릴 때

우리는 제일 첫 번째 트리거를 사용합니다. 행사 운영 관리 베이스에서는 영업일 기준으로 {시작일} 필드의 날짜를 검사하는 수식을 이미 만들어 놓았습니다. 따라서 조금 더 구체적으로 트리거를 다음과 같이 정의할 수 있습니다. {영업일 기준}의 값이 "다음날"이면, 뭔가 액션을 취해라. 간단하죠? 아래 그림과 같이 트리거 유형, 테이블, 조건(conditions)를 차례로 설정해주면 됩니다.
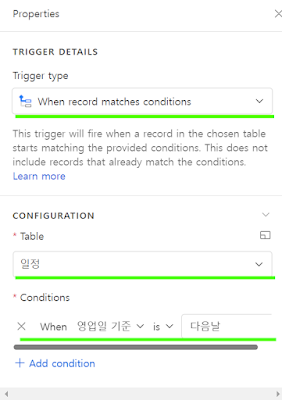
액션(actions) 설정
트리거 조건을 만족하면, 무엇을 시킬 것인가가 바로 액션이죠. 우리는 강사에게 메일을 보냅니다. 다음과 같은 액션 유형(action type) 중에 Send email을 고르면 됩니다.
- Send email
- 메일을 보낸다.
- Create record
- 새로운 레코드를 생성(추가)한다.
- Update record
- 기존 레코드 값을 변경한다.
- Find records
- (조건에 맞는) 레코드를 찾아낸다.
- Run script
- 스크립트를 실행한다.
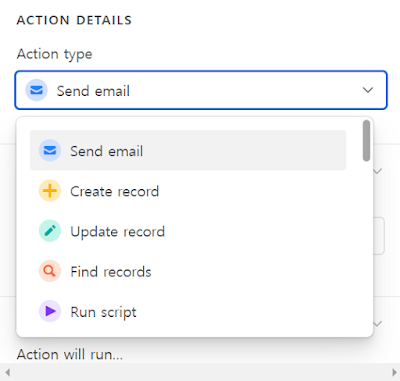
이 밖에도, 에어테이블에서 직접 슬랙이나 마이크로소프트 팀즈에 메시지를 보낸다든지, 구글 캘린더, 구글 시트, 지라 등에 내용을 추가하는 등의 액션 유형도 있습니다.
메일을 보내기로 했으니까, 수신자, 주제, 메일 내용과 같은 필수값들을 설정해주면 됩니다. 물론 데이터베이스에서 특정 필드를 변수로 포함시킬 수 있습니다. 특정 필드값을 변수로 사용하기 위해서는 파란색 ⊞ 버튼을 누르고, Insert value from field 목록에서 원하는 필드명을 고르면 됩니다.
액션에 대한 레이블(label)은 "강사 안내 메일"로 설명을 넣어줍니다.
수신자에는 {강사 메일}이라는 이메일 주소값 필드를 넣어줍니다.
메일 제목은 아래와 같이 작성했습니다.
다음 날({시작일}) {이벤트} 안내
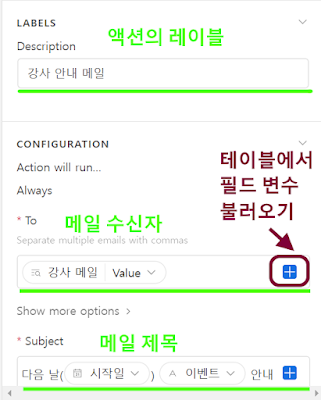
메일 내용에는 간단히 아래와 같이 세 개의 필드를 포함시켰습니다.
{강사}님, 안녕하세요?
{시작일}에 {이벤트}이/가 시작되어요.
미리 준비하시고, 당일날 늦지 않게 와주세요.
감사합니다.
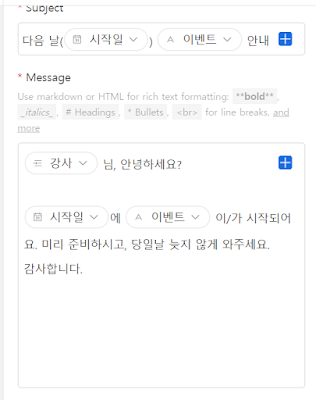
테스트 및 미리 보기
이제 트리거와 액션을 만들었으니, [Generate a preview] 버튼을 눌러 메일 모양이 어떻게 나올지 확인해봅니다. 또는 [View results] 버튼을 눌러 자동화 실행 결과가 성공적인지 확인해봅니다.

활성화(activate)
마지막으로 방금 만든 자동화가 아직 비활성화(inactive) 상태이므로, 활성화(active) 상태로 바꿔줍니다.
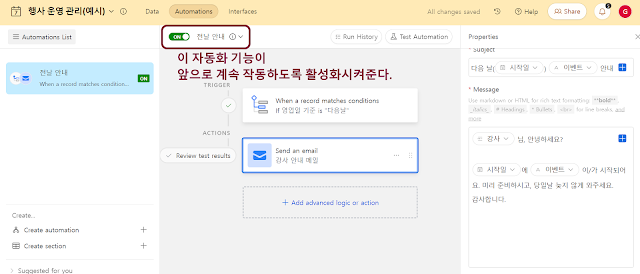
이제 다 되었습니다. 앞으로는 운영자들이 일일이 사전 안내를 하지 않아도, 담당 강사에게 하루 전 메일이 자동으로 나갑니다. 물론 이 예시에서는 극단적으로 간단한 조건들을 사용했지만, 보다 복잡한 조건, 복합 트리거, 복합 액션, 조건부 분기 액션을 만드는 것도 크게 어렵지 않습니다.
다음 기회에는 메일 말고, 문자나 카카오톡 메시지를 자동으로 보내는 것을 살펴보겠습니다.
댓글 없음:
댓글 쓰기