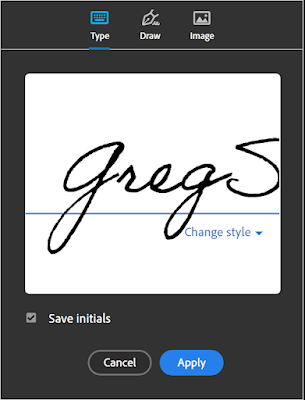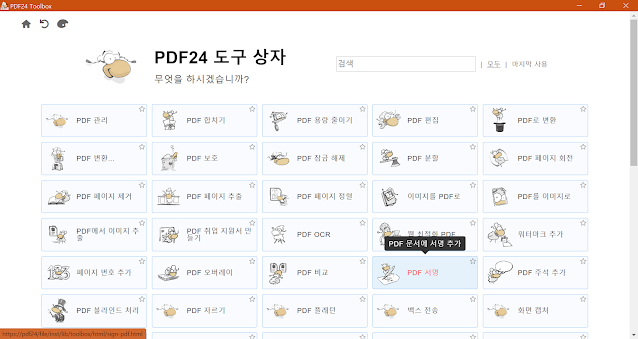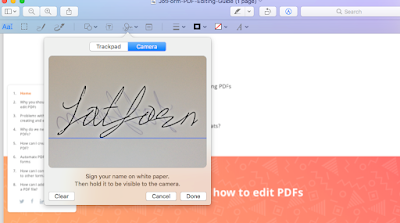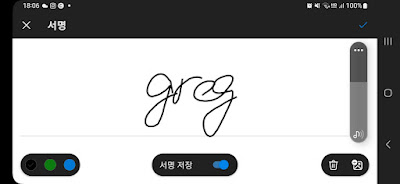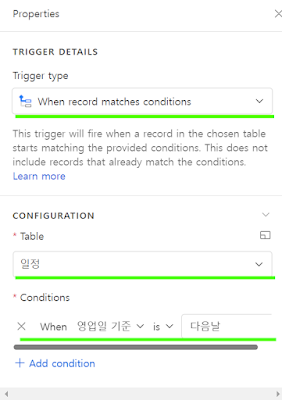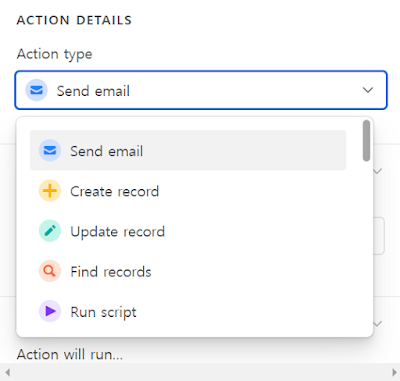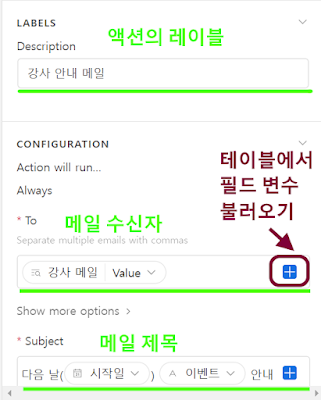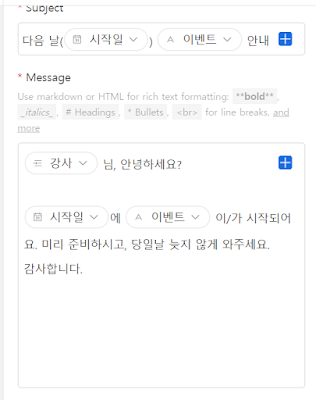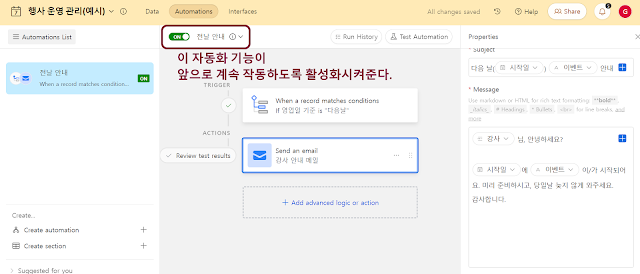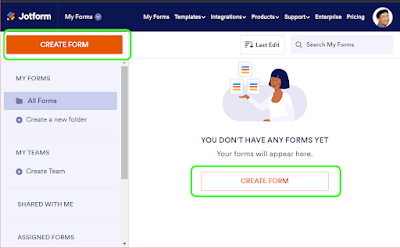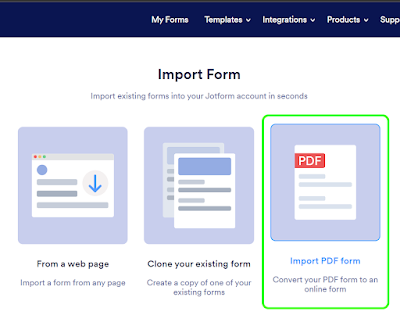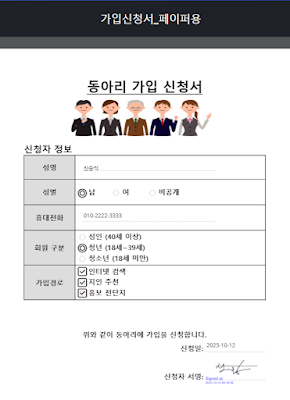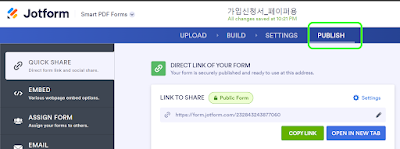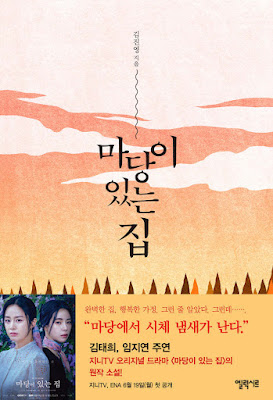전자 계약 솔루션의 필요성
지난 번에는 어떤 PDF 문서든 상관 없이, 무료로 쉽게 전자 서명(eSign)을 넣는 4가지 방법을 알아보았습니다. 이 말은, 특별히 서명할 수 있게 만들어진 PDF가 아니어도, 아무 PDF에나 전자 서명은 추가할 수 있습니다.
그러나, 실제 비즈니스에서 상대방에게 전자 서명할 수 있는 필드를 넣지 않고, 그냥 모양만 서명할 수 있게 보내면, 잘 모르는 상대방은 인쇄해서, 종이에 서명하고, 다시 스캔받아서 회신해줄 가능성이 많습니다.
좀 더 친절한 방법은 PDF 문서 안에 "서명 필드"를 추가하여, 이메일이나 카카오톡과 같은 메신저로 상대방에게 보내주는 것입니다. 그렇게 하면, 상대방은 문서를 받자마자, "특별한 소프트웨어가 없어도", 바로 그 자리에서 서명을 할 수 있습니다. 이런 기능을 핵심적으로 가지고 있는 것들을 통상 전자 서명(electronic signature) 또는 전자 계약 솔루션이라고 합니다.
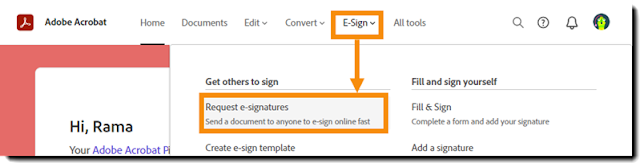
솔루션 비교 (롱리스트)
그렇게 서명 요청을 하는 툴과 솔루션은 수 백 가지입니다.
- 참고 1. 가트너의 전자 서명 소프트웨어 리뷰
- 참고 2. G2 크라우드의 전자 서명 소프트웨어 리뷰
- 참고 3. 캡테라의 Best Digital Signature Software for Windows
- 국내 솔루션: 아직 글로벌 시장에서는 잘 알려지지 않았지만, 국내 시장에서 많이 쓰이는 솔루션들도 있습니다: 모두싸인, 싸인오케이, 위드싸인, 이폼사인, 글로싸인, 도뉴, 유싸인, 페이퍼리스 등이 있고, 여기에 내부 HR 워크플로우와 연계된 플렉스, 원티드스페이스 등이 있고, 내부 전자 결재, 또는 디지털 서명까지 연계한 것을 감안하면, 선택지는 정말 많아집니다.
일반적 전자 서명 요청 프로세스
서명 요청을 보내는 방식은 거의 동일합니다.
- 상대방의 서명을 필요로 하는 문서를 업로드하거나, 오픈합니다.
- 내 서명이 필요하다면, 먼저 내 서명을 합니다.
- 상대방 서명이 필요한 곳에 서명 필드를 삽입합니다.
- 서명 요청을 받을 수신자의 이메일 또는 메신저 아이디를 지정합니다.
- 상대방이 이메일/메시지를 받으면, 아무런 소프트웨어 없이 바로 그 자리에서 전자 서명을 추가할 수 있습니다.
- 서명이 완료되면, 문서의 이해관계자 모두에게 이메일 통보가 가고, 서명된 문서가 공유됩니다.
- 서명 요청자는 이 모든 과정을 관리자 페이지에서 트래킹할 수 있습니다.
몇 가지 차이는, 한꺼번에 서명 요청을 몇 명에게 보낼 수 있느냐, 서명 필드 외에 다른 필드를 어떤 식으로 추가하느냐, 전자 서명 외에 디지털 서명을 추가하느냐, 계약서 템플릿을 제공하느냐 정도입니다.
솔루션 비교 (숏리스트)
오늘은, 아주 소규모 사업자나 프리랜서, 자영업자 또는 개인을 위해서, 실질적으로 무료로 사용할 수 있는 PDF 서명 요청 소프트웨어를 알아봅니다. 아래 표에 제가 직접 하나하나 직접 확인해서 PDF 전자 서명 요청 기능이 있는 솔루션들을 열거했습니다. 비교적 관대한 무료 플랜이 있는 것도 있고, 무료 요금제가 없는 것도 있습니다. 유료 최저 요금제로 가더라도 서명 요청 건수에 차이가 좀 있습니다.
| 서비스명 | 무료 요금제 서명요청 건수 |
유료 요금제 서명요청 건수 |
최소 요금 (/월) | 주 기능 |
|---|---|---|---|---|
| Adobe Acrobat Standard | - | 무제한 | 15,000원 | 종합 PDF 솔루션 |
| Box Sign | 월5건 | 월15건 | 13,375원 | 클라우드 스토리지 |
| DigiSigner | 월3건 | 무제한 | $12.00 | 전자 계약 |
| DocHub | 월3건 | 무제한 | $10.00 | 전자 계약 |
| Dropbox Sign (Dropbox와는 별도 상품) | - | 무제한 | $15.00 | 클라우드 스토리지인 Dropbox와 통합 상품도 있음 |
| ilovePDF | 총 문서 크기 500MB 이내 | 무제한 | $4.00 | 종합 PDF 솔루션 |
| Jotform Sign | 월10건 | 월100건 | $34.00 | 온라인 폼, DB 테이블 |
| PandaDoc | - | 무제한 | $19.00 | 전자 계약 |
| Paperless.onl | 최초20건 | 월15건 | 10,000원 | 전자 계약 |
| SignFree (서명 필드 추가 없음.) | 무제한 | 무제한 | 무료 | 전자 계약 |
| SignNow | - | 무제한 | $8.00 | 전자 계약 |
| SignWell | 월3건 | 무제한 | $8.00 | 전자 계약 |
| Smallpdf | 일2건 | 무제한 | 10,500원 | 종합 PDF 솔루션 |
| 글로싸인 | - | 월5건 | 5,000원 | 전자 계약 |
| 모두싸인 | - | 월5건 | 7,900원 | 전자 계약 |
| 싸인오케이 | 2023년 무료 | 10건 | 20,000원 (종량제) |
전자 계약 |
| 이싸인온 | - | 무제한 (개인) | 9,900원 | 전자 계약 |
| 이폼사인 | 최초100건, 30일간 | 월50건 (Personal) | 10,000원 | 전자 계약 |
SignFree는 무제한으로 서명 요청을 할 수 있고, 수신자도 바로 그 자리에서 서명을 할 수 있긴 한데, 정확히 어디에 서명을 해야 하는지 서명 필드를 지정해주지 않고, 수신자가 서명을 알아서 정확한 위치에 넣어야 한다는 점에서, 다른 유료 솔루션들과는 좀 차이가 있습니다.
개인적 선택/추천
회사/조직에서 계약서, 전자 서명을 많이 써야 한다면 Adobe Acrobat Standard나 Pro 또는 수많은 국내 솔루션 중에 하나를 추천합니다.
개인, 프리랜서, 일인 사업자이거나, 일회성 서명 요청, 소량의 계약을 해야 한다면, 간단하고 빠른 솔루션으로 Smallpdf나 iLovePDF를 추천합니다.
조금 사용법이 복잡하지만, 비즈니스에서 필요하다면, 온라인 양식(폼)을 매우 정교하게 만들고 관리해주는 Jotform도 사용해보십시오. Jotform은 오프라인 PDF 문서를 쉽게 온라인 문서로 만드는 데에도 유용합니다. 구글 설문보다 복잡한 온라인 양식을 만드는 데에 적합하고, 온라인 양식이나 PDF 문서에 쉽게 서명 요청란을 넣을 수 있습니다.
저는 전자 서명 요청 용도로 현재 Smallpdf를 쓰고 있습니다.